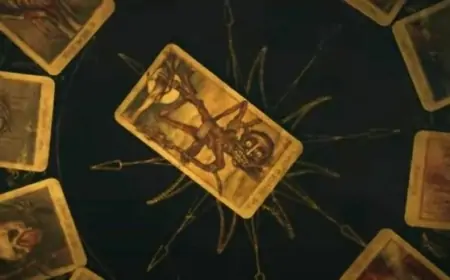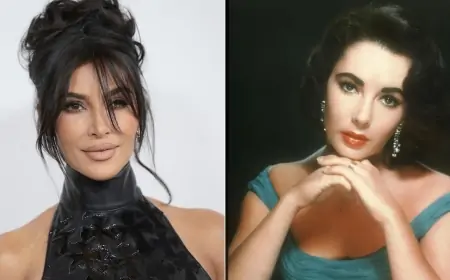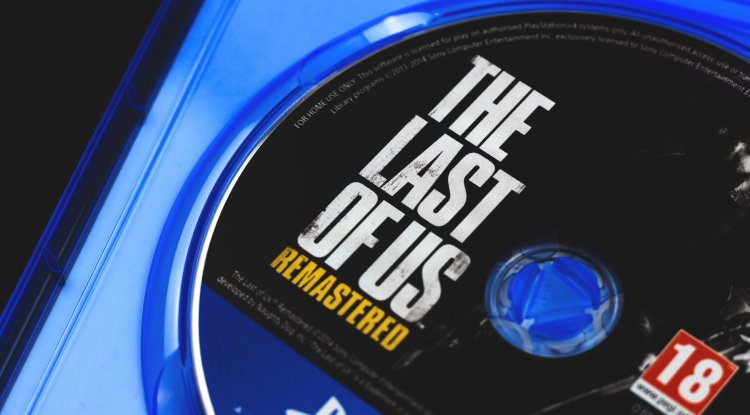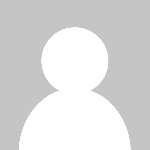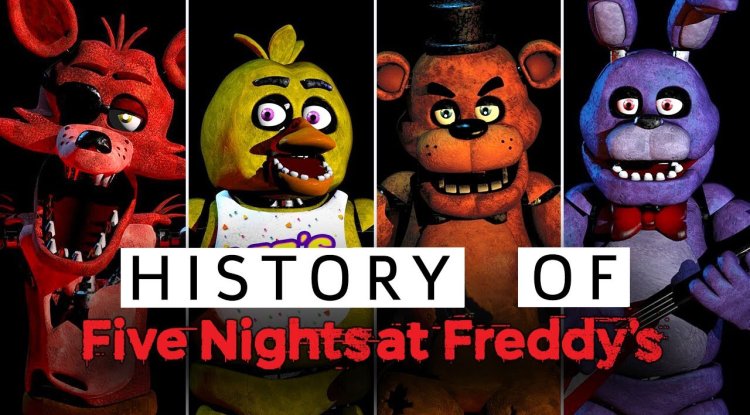Did You Know The iPhone Has a Secret Button
Here's how to activate it...

The hidden iPhone button can do whatever you want it to do.
The list of little, hidden functions on Apple phones is extensive, and it becomes longer with each new update of the iOS operating system. One such possibility is the iPhone's hidden button, which only a few people are aware of. Of course, we're referring to the Back Tap option.
Apple will not promote this secret button to you, and it is not enabled by default; it is up to you to locate it in the settings and enable its functionality.
After that, the back of your iPhone will be waiting for you to tap it two or three times to execute your planned actions. Two taps on the back, for example, switch on the lamp, while three taps activate the Instagram app. It is vital to remember that this feature is only available on iPhone 8 and later models.
In order to activate Back Tap, you need to find the option in your phone's settings. So, visit Settings > Accessibility > Touch > Back Tap (at the very bottom).
When you enable the Back Tap option, your phone will provide you with several pre-determined Apple options, such as opening the camera (Camera), returning to the home screen (Home), muting the sound (Mute), taking a screenshot (Screenshot), turning on the torch (Torch), and many others. The real fun, though, is at the very bottom, where you can activate your own shortcuts.
The shortcuts we're referring to are actually actions that you create in the Shortcuts app, which will be essential if you want to open the desired application by tapping, as we'll demonstrate below.
To access an application using the Back Tap option, you must first create a shortcut (action) in the Shortcuts application, which you may accomplish by following the steps below:
- Open the Shortcuts app
- In the upper right corner, press the "+" button
- If you are not offered the "Open App" option, go to "Add Action > Scripting" and find "Open App"
- At the top of the screen, you will see the field "Open" and next to it in blue letters "App". Tap "App"
- Select the application you want to open, then press "Done" in the upper right corner
- If you want to rename the shortcut, hold your finger on it and do so by selecting the "Rename" option from the drop-down list
Now that you've established your shortcut to launch the app, go to the Back Tap option, select whether you want it to happen with two or three taps, and your shortcut will be at the bottom.
Please keep in mind that the Back Tap function only works when the screen is turned on.
Post by Bryan C.