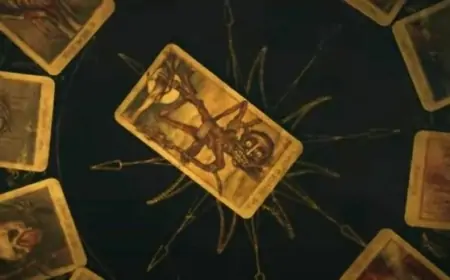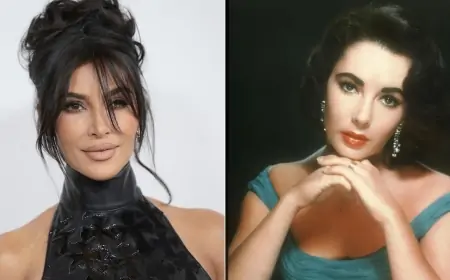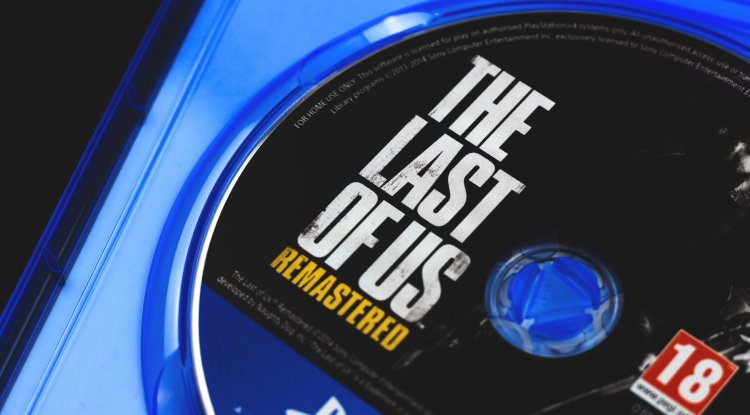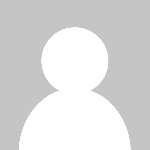How to change the refresh rate of a monitor
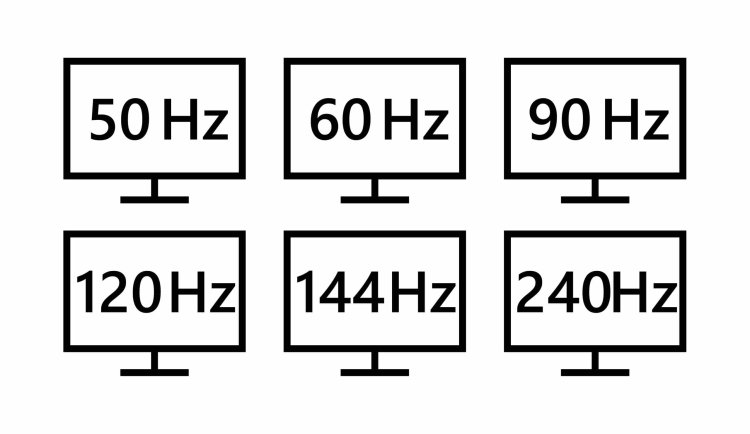
The refresh rate of a monitor allows it to display images at the same pace as the number of frames it receives at any given time. In general, the higher its value, the better the user experience in any work, particularly in the fastest and most competitive games.
When we talk about the refresh rate of a computer monitor, we normally refer to its maximum value, however, newer panels really use a variable rate.
In contrast to other forms of entertainment such as movies, series, or television broadcasts, video games generate each frame on the fly and can vary greatly because a static image of a turn-based strategy game has nothing to do with driving or a shooter where we are constantly moving and hitting shots.
This variable refresh rate is accomplished in PCs via a VESA-standardized technology known as "adaptive sync" (Adaptive Sync). It is widely used in the industry and is supported by all monitor makers, as well as several TV models, as well as the major graphics chip vendors (NVIDIA, AMD, and Intel).
Its goal and fundamental operation are the same: to increase communication between the graphics processor and a display screen by synchronizing the image refresh frequency.
Of course, this function isn't limited to games, and greater refresh rates will provide a better experience for anything you do, from scrolling through online sites to moving a mouse cursor.
If you've recently purchased a new monitor or if you already have one but haven't used it, we'll show you how to configure it in Windows so that you can get the most out of it.
Update frequency in Windows 10
- Access the General Settings> System tool
- In the Display section, select Advanced display settings
- There you can select the monitor (if you are connected to several) and select the frequency.
Update frequency in Windows 11
- Access the General Settings tool > System > Display
- In the Display section, select Advanced display settings
- There you can select the monitor (if you are connected to several) and select the frequency.
Can the frequency be raised (or lowered) above the limit?
You can, but you must be careful not to harm the monitor. A simple 60Hz TN display may simply be scaled to 70 or 75Hz, and you'll see the difference right away.
This configuration is done in the graphics driver administration of NVIDIA, Intel, or AMD. In Settings > Display > Custom Resolutions, for example, AMD's Radeon drivers allow you to modify the refresh rate.
Go ahead and test modest values ranging from 5 to 5 Hz, but don't go overboard to avoid overheating the panel. There are no miraculous occurrences. If you want high refresh rates, you'll need to acquire a monitor that supports them.
Following the procedures above, you will be able to select the frequency in Windows once it has been configured. In some circumstances, you can also reduce the maximum frequency supported.
It's not common, but it can be handy in laptops to save energy if we need it when it's working with the battery.