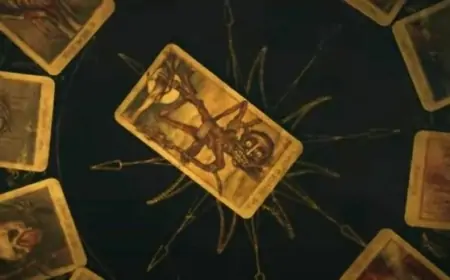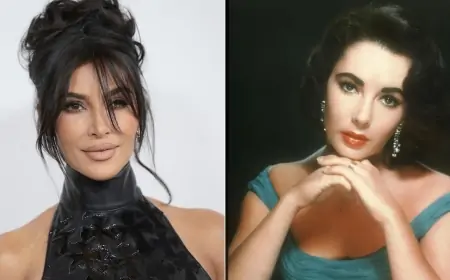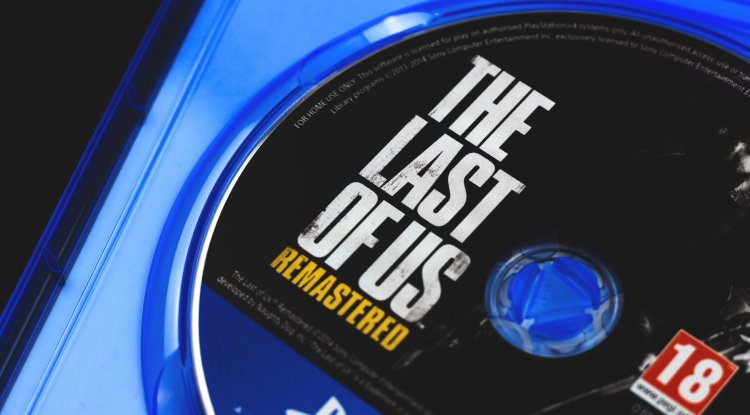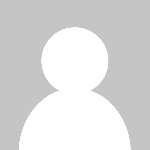Chrome: How to search the internet more easily
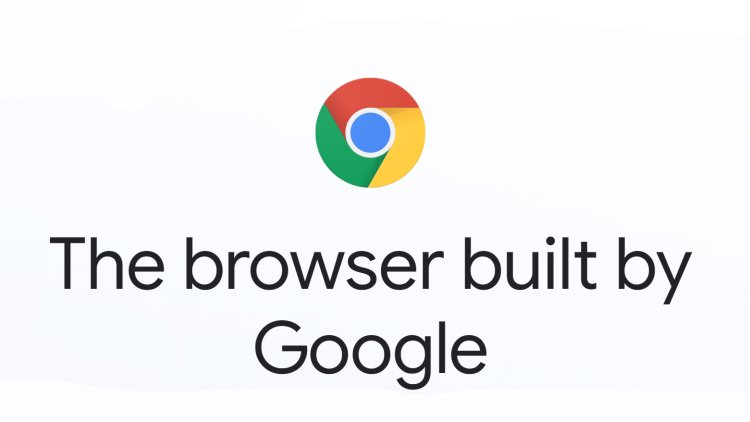
We bring you useful tricks and tips to enjoy the Internet even more.
These useful tips and shortcuts, call them even tricks, save time on the Internet and allow you to work faster by using a group of tabs in the Google Chrome web browser.
We also remembered some useful, but mostly forgotten shortcuts in the Google Chrome browser, to speed things up a bit - learn them, and you will enjoy the Internet!
Group cards (tabs)
You can group tabs or tabs to keep connected pages together in one workspace.
To create a group of tabs, just right-click any tab and select Add Tab to New Group. Click New Group or click the name of an existing card group.
When you create a group, all the cards in it will have the same color.
You can also assign different colors to different groups to find and recognize them faster. Just click the circle next to the group of tabs to change its name and choose its color.
One-click is all it takes to summarize groups of tabs when you need more space. Just click the card group name once to summarize, then click again to reopen them. On the other hand, to expand or collapse a group of tabs, click its name or color circle.
Card groups are also easy to rearrange. Click and hold the card group name and drag it to the desired location. Click and drag the name of the card group or color circle to move the entire group.
Shortcuts to favorite sites
Chrome shortcuts can save you a lot of time. Just go to the Shortcuts dialog box in the Customize submenu. Open a new tab, click Customize in the lower right corner, and then click Shortcuts.
Choose a color theme to suit your mood, or apply different themes to different Chrome profiles. Open a new tab, in the lower right corner, click Customize, and now Color and Theme.
Adding a Chrome profile will help keep and separate your searches and Chrome browser usage history. In the upper right corner, click Profile again, then Add, select a name and photo, and then confirm the Add command.
Sync allows you to automatically fill in recorded usernames and passwords, linking you to your profile, search history, and payment information on all your devices.
This is a convenient option, but we use it less and less in the editorial office due to the decision to leave less and less personal data to the management of Google.
Google doesn't have to know all our personal information. When we need to do something or pay for something - we type it in, we don't invite Google to help us with that.
While we advise you to follow this pattern of behavior, not just on Google or Chrome sites, but everywhere on the Internet, it's up to you to do so.
You'll need a Google Account (logically) to turn on syncing. Sign in to Chrome with your Google Account by clicking More in the top right corner, then Settings, and then in the You and Google section, click Sync and Google Services.