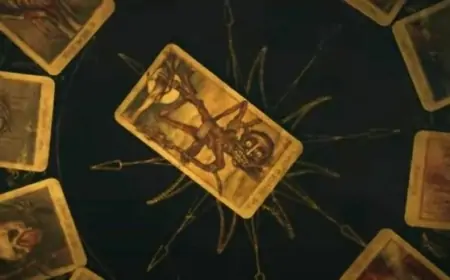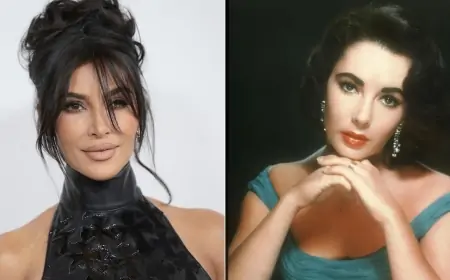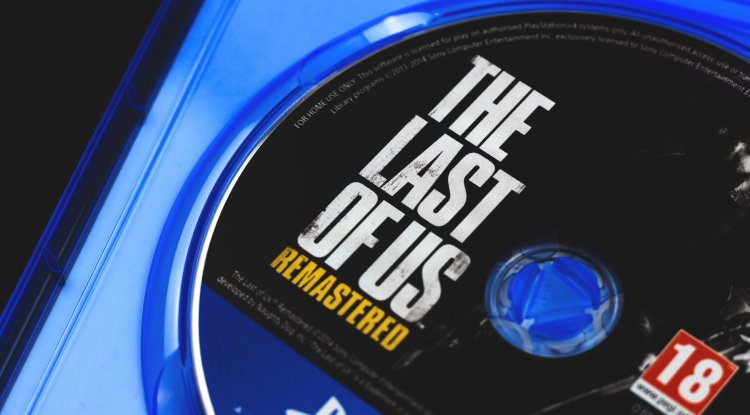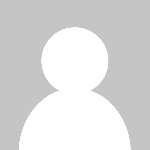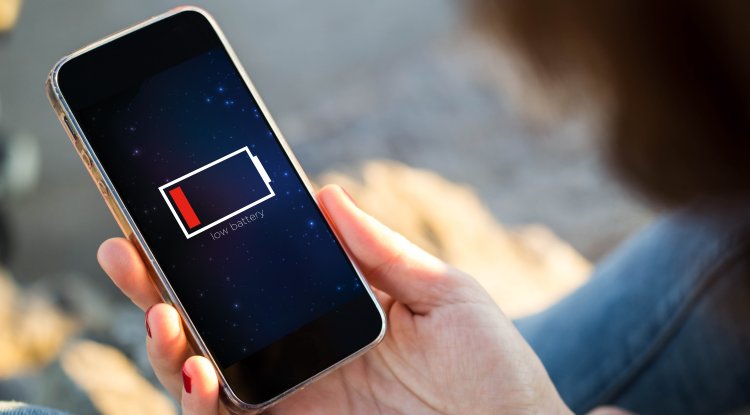How to format a flash drive with FAT32

Formatting a storage device in Windows 11 using the FAT32 file system is a job that cannot be accomplished using the typical feature found in the file explorer by right-clicking on a connected disk. However, there are other, equally simple methods that we will remind you of.
To begin, Windows provides a variety of file systems for data management, and they are critical for allocating file space, managing free space, and accessing saved data. Microsoft natively supports NTFS and exFAT as the primary file systems in Windows, although they are not the only ones that may be utilized.
FAT32 is a file system that was established to improve FAT16 and the earlier FAT created for MS-DOS. It is less complex than those stated, but it is quite useful in particular situations.
Regardless of its shortcomings FAT 32 provides advantages in terms of simplicity, versatility, and compatibility with different operating systems, making it ideal for external/removable storage drives such as USB sticks or microSD memory cards. It has a wide range of applications, and it is the only file system supported by some older devices.
When we connect an external storage device to Windows, such as a USB flash drive, it shows in the file explorer and can be formatted with a single mouse click from its context menu. However, in Windows 11 (or Windows 10) you can only utilize NTFS or exFAT in this manner.
There are two ways to format using FAT32 in Windows 11, utilizing either internal tools or third-party software.
Although Microsoft no longer natively supports FAT32 on its platforms, you can create disks with this file system via the console. Simply launch the advanced Windows Powershell terminal and enter the command "format /FS:FAT32 X:," where "X" is the letter of the drive to be formatted.
FAT32 Format is one of the best apps for formatting FAT32 devices on Windows 11. It is a free and portable tool that does not require installation and makes formatting drives containing these types of files simple.
Simply download the software, run it, choose the disk, enable format (a quick format option is available), and begin. This application is more efficient than using the Windows console.
Clearly not, and in this case, we must advocate for the usage of exFAT whenever possible. It is an evolution of FAT that was introduced in Windows XP and seeks to address the constraints of FAT32 while not bringing all of the enhancements available in NTFS, which is often used in Windows for external storage units.
The fundamental advantage of exFAT over its predecessor is that it eliminates storage constraints, allowing for larger partitions and the storage of files larger than 4 Gbytes without sacrificing one of FAT's notable features, the speed of reading and writing.
ExFAT, like FAT32, is excellent for usage on pen drives and external drives in general, with specific consideration given to devices with capacities of more than 16 Gbytes.
FAT32 has the advantage of being more and better compatible with a wider range of devices as well as other platforms, as these drives run on Linux, macOS, Android, and other alternative systems such as FreeBSD.
In conclusion, FAT32 should only be utilized for compatibility purposes when exFAT would not operate. Nonetheless, it is still quite beneficial in specific situations.