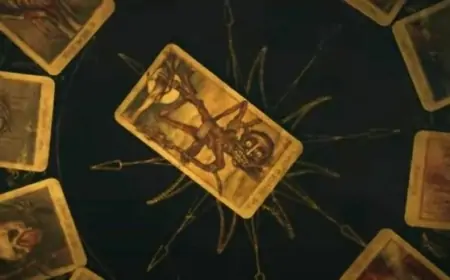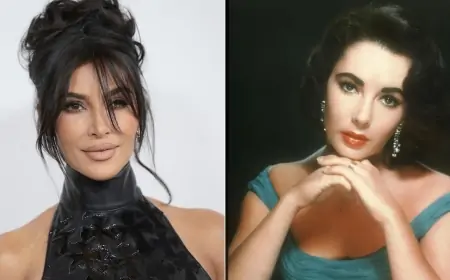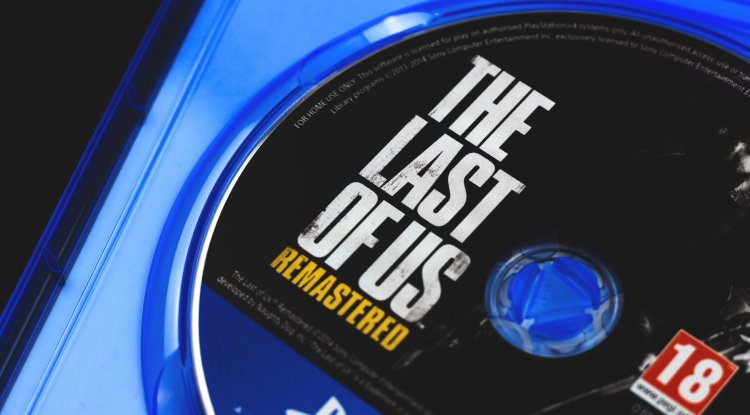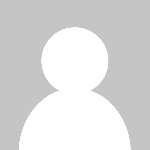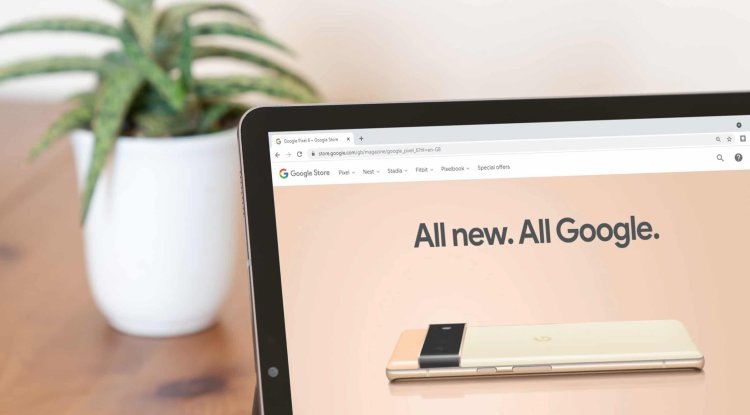Why won't my laptop connect to Wi-Fi

A laptop that does not connect to Wi-Fi in the middle of 2022 is of no use. Yes, a big number of local apps, such as Microsoft Office, the calendar, and the mail manager, are still used. Even those applications, though, are heavily reliant on an Internet connection.
Have difficulty connecting your laptop to your home or office network?
The primary goal of this article is to assist you in resolving potential connectivity issues on your PC. We'll go over the primary reasons why a laptop won't connect to Wi-Fi and which remedies are most effective in each scenario. It's time to put an end to failed connections!
Don't worry: if your laptop won't connect to Wi-Fi, it could be due to a software issue.
Before looking for solutions related to the actual components of the equipment, that is, the hardware, we propose that you determine whether the problem is related to the equipment's software.
In many circumstances, a simple button push is all that is required to restore normalcy. When a laptop fails to connect to Wi-Fi, the cause could be simpler than you believe.
Make sure Wi-Fi is on
Despite the fact that it is one of the most obvious answers in this guide, it must be included. To activate wireless connections, go to the Windows or macOS Control Center.
Make sure the password is correct
Another common explanation for your computer's inability to connect to a network is that the password is incorrect. Have you recently changed your password? Then return to the control panel and enter the password once more.
It is possible that your computer can connect to the network even if you do not have Internet connectivity. If this describes you, continue reading.
Forget the network to reconnect later
In many circumstances, forgetting a network in order to reconnect later is an effective approach.
Do the following:
- Open the settings and go to the Network and Internet section.
- Click on Wi-Fi to continue.
- Next, click on Manage known networks.
- Next to each saved network, you'll see a Stop Remembering button. Use it to erase all network data on your computer.
The last step is the expected one: it searches for the Wi-Fi network and tries to connect to it again.
Update the network adapter driver
Having the latest versions of drivers is essential to keep your computer safe and performing well.
How can you do it?
- In Windows search type Device Manager.
- Locate your computer's network adapter (preferably located in the Network adapters section ).
- With a right-click, open the context menu and click Update driver.
If this method doesn't work, visit the manufacturer's website to download the latest driver version available.
Get the latest version of your operating system
You'll find a Get updates button in the Windows Update section of your system settings. Click on it to see whether there is a new version of Windows available. It is advised that the most recent update be updated at all times to avoid malfunctions, such as those that cause a laptop to fail to connect to Wi-Fi.
Other effective solutions
Everything we've said thus far should have assisted you in resolving the connectivity issue with Wi-Fi networks. Unfortunately, if you're still reading this article, it's most likely because your laptop hasn't yet connected to Wi-Fi.
There are a few other options that may be useful to you:
- Reset Internet Settings. Visit the settings, enter the Network and Internet section, press Advanced network settings and use the Network reset button.
- Restart the computer. Do not forget to restart your computer from time to time to avoid errors of this type.
What should you do if your Wi-Fi connection is operational but there is no Internet access?
So far, we have suggested you perform various software-related activities. If none of them are effective, there are certain approaches for identifying the source of the failure and, thus, resolving it at its root. Let's see what happens.
Methods to find the source of the problem
Follow these steps to find out why your laptop won't connect to Wi-Fi:
- Reboot the router and wait for it to re-broadcast.
- Try to access the Wi-Fi network using a different device. If you get it, the issue is with your laptop.
- When the error is that you do not have Internet, try to try different pages and applications. This way you can determine if it is a general error.
- Try browsing the Internet with other devices. If none of them succeed, the problem may be with the router or your Internet provider.
If the laptop does not connect to Wi-Fi due to hardware
When none of the options we've suggested work and your laptop is unable to connect to Wi-Fi in any way, it's time to consider a hardware issue. In the case of laptops, replacing the network adapter is a fairly difficult process. Contact the manufacturer to proceed with the repair if you are still inside the warranty period.
In the worst-case scenario, when the official coverage has ended, it is best to pursue additional options, such as purchasing USB network adapters or paying a technician to fix the device. Depending on how old your laptop is, a full equipment update may be the most cost-effective alternative.
As you can see, there are a variety of reasons why a laptop may not connect to Wi-Fi. From our end, we encourage you to follow the procedures outlined here so that you can resolve the issue as quickly as possible.
If you can't discover a solution, try the diagnostic techniques we suggested or contact the manufacturer. If the device is still under warranty, the technical service can provide you with an effective solution.